Frequently Asked Questions
- Rubric Maker
- Can I include more than one topic within a subject?
- When will you be adding more specific art standards (drama, dance, music)?
- When will you be adding other subject standards?
- Will you be adding state standards?
- Will you be adding any international standards?
- Can I edit the rubric headers?
- How can I use the completed rubrics?
- How do I share my rubric in the latest version?
- How do I edit my rubric?
- How do I download my rubric?
- Will my existing rubric URLs transfer over to the latest version?
- QuickStart Lesson Builder
- Why I should use the QuickStart Lesson Builder?
- What's the format of the final lesson I'm building in QuickStart Lesson Builder?
- What's new vs. the old Lesson Builder?
- What's the pedagogy behind QuickStart Lesson Builder?
- How does the ThemeSpark pedagogy align with the revised Bloom's Taxonomy?
- How do the lessons relate to Project-Based Learning?
- Why does the Progress Bar on the left keep changing as I build a lesson?
- How do I add a lesson resource?
- How do I use text search to find lesson resources?
- How do I filter lesson resources by tag?
- Can I search for resources by standard?
- How did you select the resources you provided in the ThemeSpark resource database?
- How many resources can I add per lesson?
- Can I edit a resource that I've added?
- What's the difference between making a resource "private" or "public"? Why would I want it to be public?
- What's the difference between a resource "title" and a "description"?
- How do I find a lesson someone else made on ThemeSpark?
- Can I edit the rubric generated once the lesson is complete?
- Can I change my standard after my lesson is saved?
- Why can't I include more than one standard in each lesson?
- Can I email rubrics and lessons to my principal?
- General
- Why do I need a username on ThemeSpark?
- How can I invite others to ThemeSpark?
- Will my work be Autosaved?
- Why is my rubric or lesson getting cut off when I print it?
- Why are files saved to Google Drive as PDFs only?
- Can I export my lesson as a Google Doc?
- Can I export my lesson to Microsoft Onenote?
- Can I export my lesson to Evernote?
- Can I export my lesson to my LMS?
- How do I use the new Folders?
- How do I change my password?
- I heard something about a book from ASCD?
- Does ThemeSpark offer PD training?
- Will there be a module for Administrators?
- Will Themespark be made into an app?
Rubric Maker
Can I include more than one topic within a subject?
Yes! Now you can add more than one topic from the same subject, or add in cross-subject standards. This was unavailable in the previous rubric maker. In ELA, for example, now you can add both reading and writing together for a more dimensional rubric.
When will you be adding more specific art standards (drama, dance, music)?
While art education is very important to us, we currently can't expand to other art standards yet. The organization that manages the National Core Art Standards requires a prohibitive annual license fee beyond the core standards. We're aiming for no later than spring 2016. We're sorry we don't have a better answer yet, but will update everyone when we do.
When will you be adding other subject standards?
We're currently assessing the next round of rubrics to be included, including specific standards for art (music, dance, drama), and national standards for physical education, health, and world languages. We're also looking at English language proficiency, career and technical and computer science standards. There are a LOT to tackle, we'll keep you informed when they get into the queue.
Will you be adding state standards?
At this time, we're focused on providing rubrics for national standards which most influence state standards. Each of the rubric points in the current Rubric Maker were carefully designed to assess higher-order thinking or next level grade skills, and it was all done by David! Doing them for all 50 states would be a massive undertaking at this time. We're aware of the request and are trying to consider options, but so far it's not in the immediate future development plans.
Will you be adding any international standards?
At this time, we're focused on providing rubrics for U.S. national standards. Each of the rubric points in the current Rubric Maker were carefully designed to assess higher-order thinking or next level grade skills, and it was all done by David! International standards would be a massive undertaking at this time. We're aware of the request, but so far it's not in the immediate future development plans.
Can I edit the rubric headers?
You can currently change the order of the rubrics, but you can not yet edit the text in the rubric headers. We recognize that different schools have different preferences for rubric headings. We hope to have that available later this year.
How can I use the completed rubrics?
In addition to standard assessment for your students , we also offer other tips on how to use completed rubrics here (such as sharing with parents): http://tspk.co/tip6.html Other examples: use rubrics as teaching guides, as part of planning and assessment of school goals, or to integrate non-academic skills such as 21st century learning into your everyday teaching practice.
How do I share my rubric in the latest version?
In the previous version, on the right hand side of the rubric title, there was a blue "Share this Rubric!" button. The new page has it near the same position on the page, but you'll notice there are some other choices alongside this new share button. See the example.
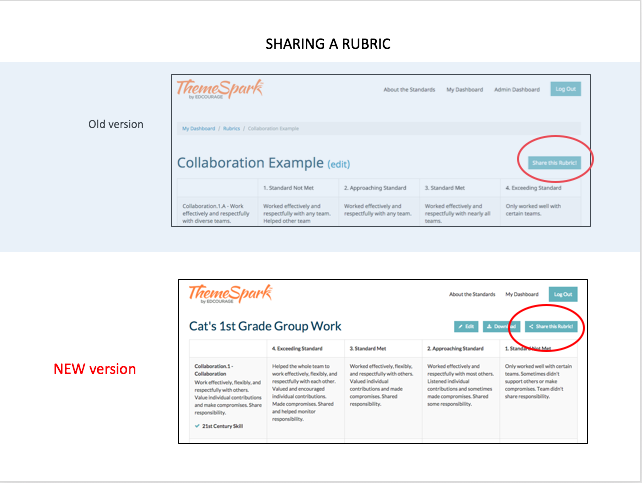
How do I edit my rubric?
In the previous version, the "Edit" button was on the right hand side of the rubric title and still is in the Latest version. After you click the edit button you will see that you can change the title, change the order of the rubric levels, or edit individual text boxes. Edit individual text boxes by clicking on the pencil icon in the box you want to edit. After editing, make sure to click "Save Rubric" below your rubric on the right hand side. See the example.
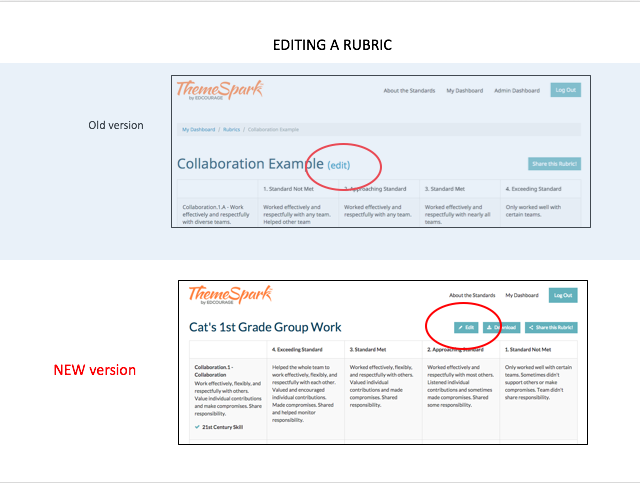
How do I download my rubric?
In the previous version, the "Download" button was at the bottom of the page on the right hand side. In the Latest version, the "Download" button shows up above the rubric on the right hand side after you save the rubric. When you click the download button the rubric will download as a PDF. See the example.
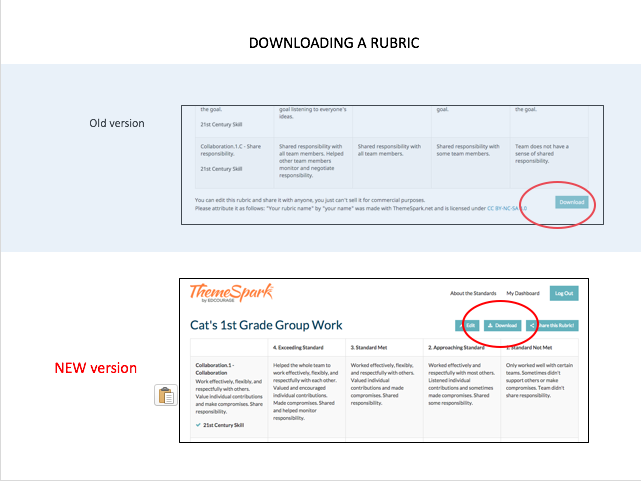
Will my existing rubric URLs transfer over to the latest version?
Yes! You might notice that your rubric has a new URL that now includes your username. However, your old URL will automatically forward to this new URL.
QuickStart Lesson Builder
Why I should use the QuickStart Lesson Builder?
From founder David Hunter's first-hand experience in the classroom, as well as talking to LOTS of teachers, we know that all teachers spend a lot of time adjusting, customizing, and creating their lessons. If you're starting with district-provided curriculum, a textbook or online lessons, it takes time and effort to make sure the lesson meets learning objectives as well as the needs of your unique classroom. Unlike other lesson tools in the market, our QuickStart Lesson Builder is designed to AUTOMATE good curriculum design pedagogy (higher-order thinking, standards-based learning and the neurological learning process) so that it's easy for teachers to include creative resources, meet learning objectives and produce a good lesson with assessments in minutes rather than hours.
What's the format of the final lesson I'm building in QuickStart Lesson Builder?
We've organized the lessons into a clean format that's easy to read, follow and where you can add notes. See the example with the lesson entitled "Limitations of our History textbook". Additionally, each lesson also automatically outputs a rubric (with points separated by either higher-order thinking or grade level skills).
What's new vs. the old Lesson Builder?
We had an early version of a Lesson Builder to test the format of lesson plans in ThemeSpark (but it wasn't quick). Our new QuickStart Lesson Builder is easier to use and now suggests relevant resources. Also, you can begin your lesson from any entry point in the lesson. For example: if you have a cool video but no lesson, you can create a lesson for it quickly and align it to a standard. You can save a partial lesson, go back and edit it, and share it with other teachers. Coming soon--you'll be able to collaborate with other teachers by lesson component!
What's the pedagogy behind QuickStart Lesson Builder?
QuickStart Lesson Builder reflects a unique curriculum design pedagogy created by Founder/CEO David Hunter, a former middle school teacher and award-winning curriculum designer. The Lesson Builder taps into and automates several contemporary, research-based pedagogies--and along with teacher input together produces effective teacher-led instruction. Pedagogies incorporated into the tool include David A. Kolb’s Experiential Learning Cycle, standards-based learning, higher-order thinking from Bloom’s revised taxonomy, inquiry-based learning, and the neurological learning process.
David taught at Bellevue Big Picture, where he designed 25+ original standards-based units for all of 6th and 7th grade Humanities using Project-Based Learning and Understanding by Design(R) (UbD) principles. This unique ThemeSpark pedagogy will be detailed in a book published by ASCD--we’re hoping that it will be published by spring 2016.
How does the ThemeSpark pedagogy align with the revised Bloom's Taxonomy?
The ThemeSpark QuickStart Lesson Builder was created to ensure that students use Higher-Order Thinking (HOT) skills. Each of the activities in the lesson are designed to push students beyond "understanding" and "remembering" and into actually "applying" and "creating" based on their new learning.
How do the lessons relate to Project-Based Learning?
The ThemeSpark lesson format was intentionally designed for students to apply their learning. We combine direct instruction along with with practice and application to improve any existing lesson. This method of practice and application of skills and knowledge is also ideal to support Project-Based Learning.
Why does the Progress Bar on the left keep changing as I build a lesson?
The activity you are designing is always at the top of the stack. The activities below are in the order that they take place in the lesson plan. Once your current piece is completed, it will resume its place in the lesson stack.
How do I add a lesson resource?
You can add a resource when you select one of the "Hook", "Inform". "Practice" or "Apply" tiles, or in the "My Resources" section of your Dashboard. Click the "Add a Resource" button. At the next panel, click on "+New Resource" to add the URL or link to the resource. Then scroll to the bottom of the page and click "Save Resource". If you've added this resource within the lesson builder, this resource will show up in your downloaded lesson. This resource will also be stored in the "My Resources" section of your Dashboard. A URL (link) and title is required for adding any resources. If you choose to share the resource publicly, you are asked to add a description and tags to help other teachers find the resource. See the example.
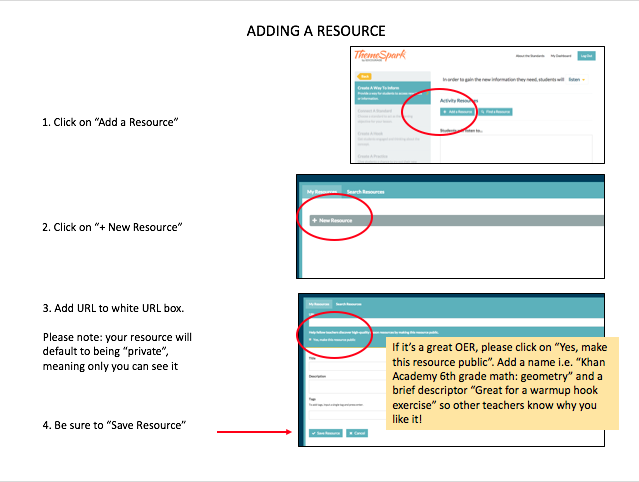
How do I use text search to find lesson resources?
Use the text search just as you would any search engine such as Google or Yahoo. For the widest search results, we recommend you use 1-3 words. If you have a very specific phrase which MUST be included exactly as you type it, use quotation marks.
For example, if I just type in Brooklyn Bridge, here are my results (includes Brooklyn Bridge but also other resources which may or may not be relevant):
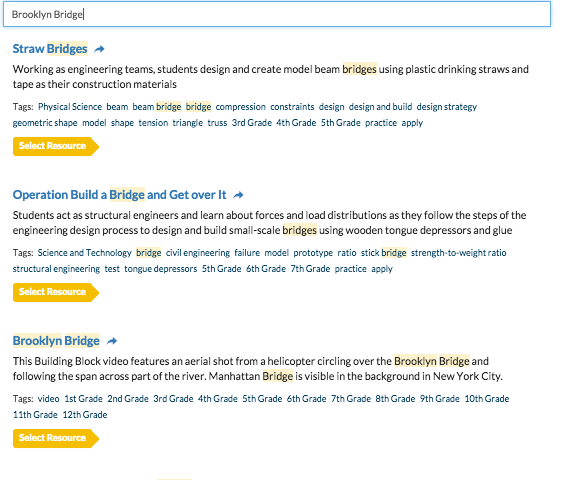
However, if I use "Brooklyn Bridge", here are my results (very specific, but may be less resources available):
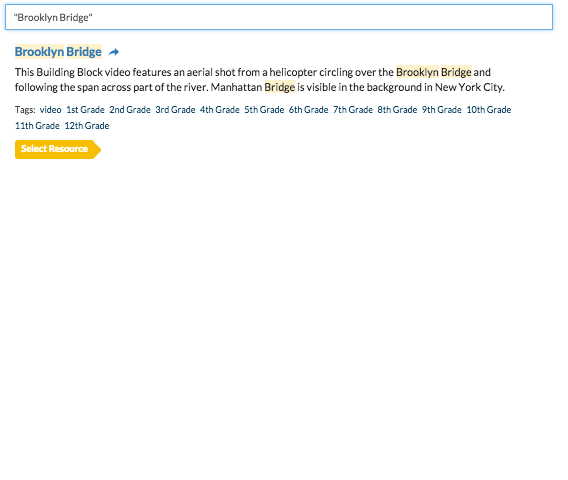
- You can exclude words from your search using the minus sign ("dance arts" -jazz).
- Text search will find similar root words:
This means that if two words share the same root word, they will be considered a match. This works well for matching different forms of a single word ("demonstration" will match "demonstrations" and "demonstrate", "matrix" will match "matrices"). It doesn't always work as you'd expect, though. For example, "blue" will not match "blueberry", because they don't share the same root word. Also, partial words will not successfully match ("demonst" will not match "demonstrate").
Please keep in mind that the current resources were curated by ThemeSpark in October 2015. As more teachers use QuickStart Lesson Builder and share resources, there will be even more useful resources to work with!
How do I filter lesson resources by tag?
There are thousands of curated lesson resources in ThemeSpark. To reduce the number of resources down to a more manageable amount, you can filter resources by tags.
Look for the empty search box on the left with the direction "Search tags".
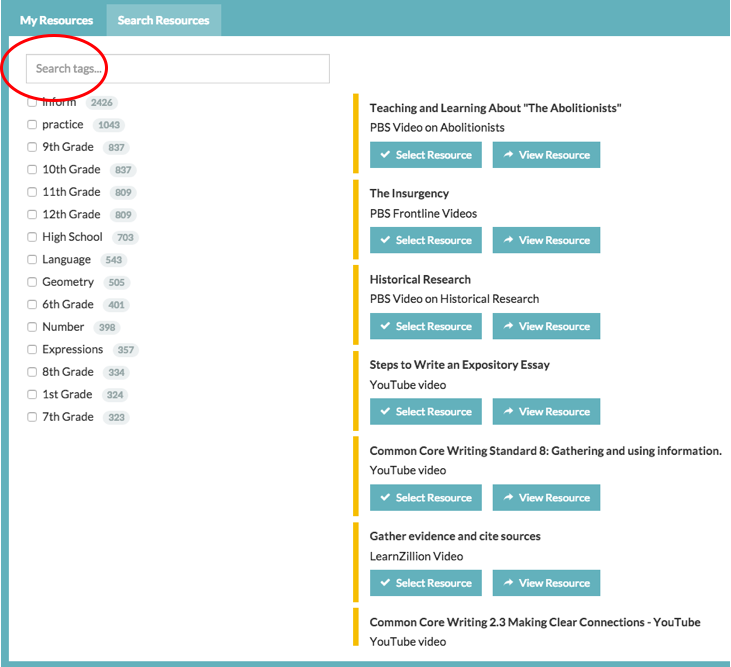
- Enter your tag term (here we entered "English"). Some of the most common tags are:
- Subject
- Grade
- Relevant standard
- Standard topic
- ThemeSpark activity (hook, inform, practice, apply)
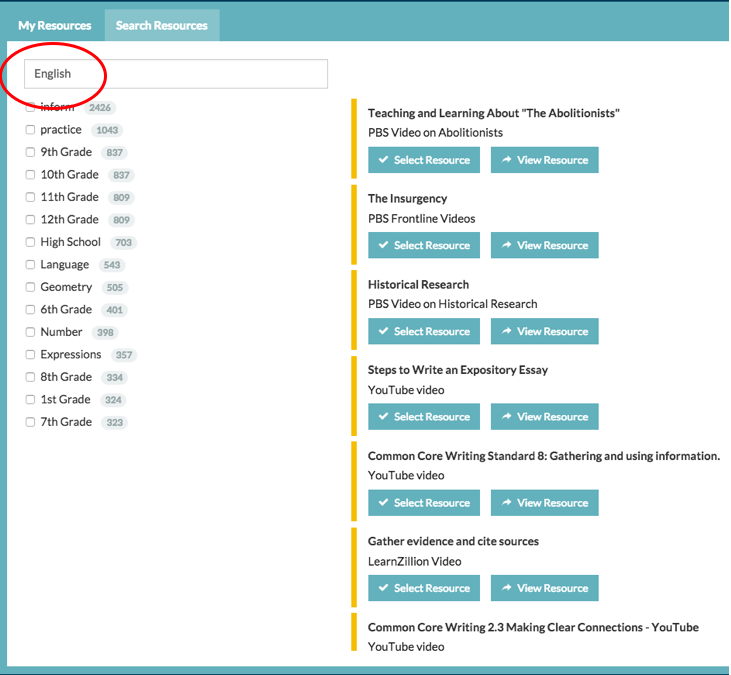
Once you enter your tag, NEW sets of tags appear beneath your search term.
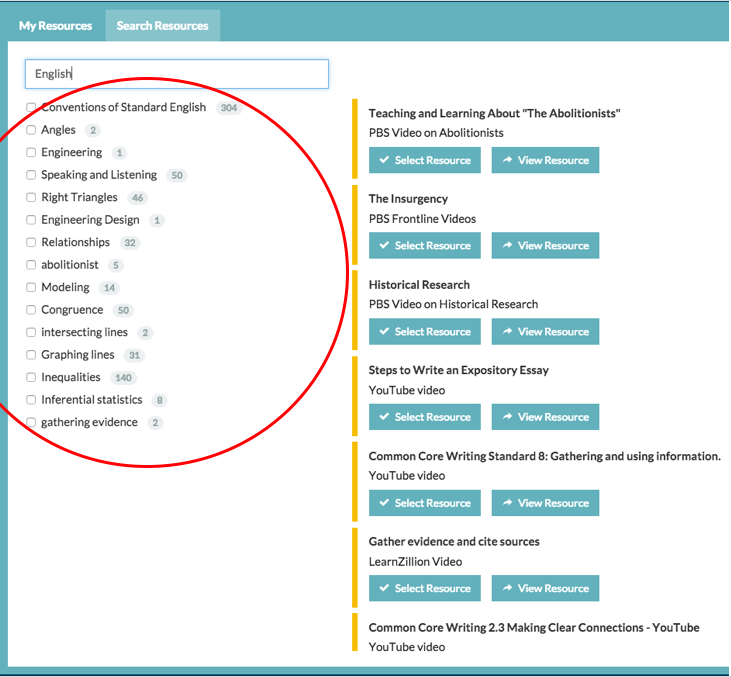
Click on a tag (here we clicked "Conventions of Standard English), and new resources matching your chosen tag will appear on the right. NOTE: you can only search one tag at a time, but once you get a result, you can click on multiple sources.
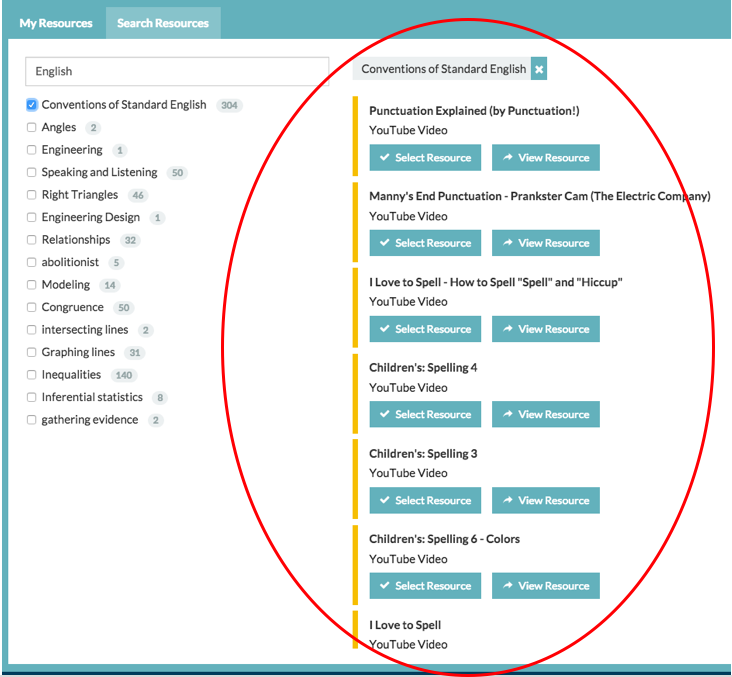
Can I search for resources by standard?
Yes. Once you have chosen a standard for your lesson, anytime you search for a resource in the global database, the initial resources will be limited to the standard you chose. You can easily undo this by clicking the "X" button next to the standard tag.
How did you select the resources you provided in the ThemeSpark resource database?
Our goal is for teachers to be able to access quality components in a way that will come together to build a good lesson with practice and application. With that in mind, we've compiled some loose criteria for what we've shared. And help offer guidelines what may be helpful to other educators. See example.
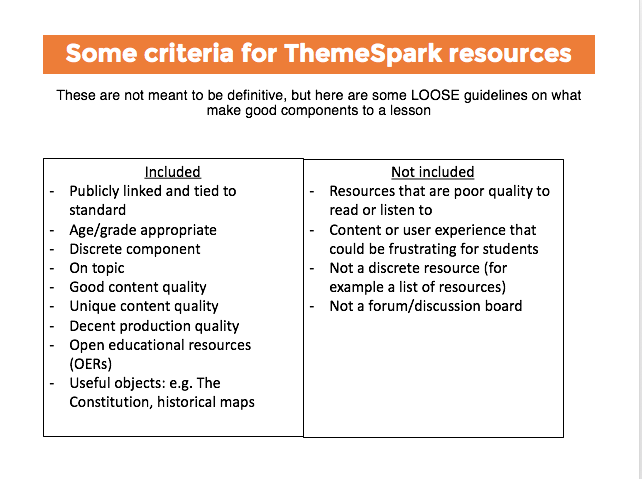
How many resources can I add per lesson?
There is currently not any limit to how many resources you can include in your lesson. All the URLs you included will be in your final lesson output.
Can I edit a resource that I've added?
Yes. You can edit your own resources in the "My Resources" section of your dashboard.
What's the difference between making a resource "private" or "public"? Why would I want it to be public?
If a resource is "private" only you can see it and use it. However, if you make it "public", other teachers can see it, use it, and share it! If it's a great resource, please click on "Yes, make this resource public". Our goal is to create a network of quality resources and lessons, and make it easier to find the good stuff. Once you make it public, add a title and description. See examples.
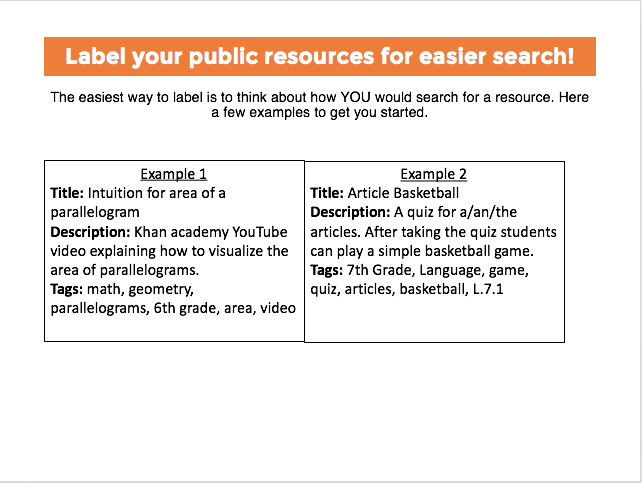
What's the difference between a resource "title" and a "description"?
The title is the name of the resource, whether it has a formal name or one you assign to it. The description can detail what's in it or how you'll use it. See example.
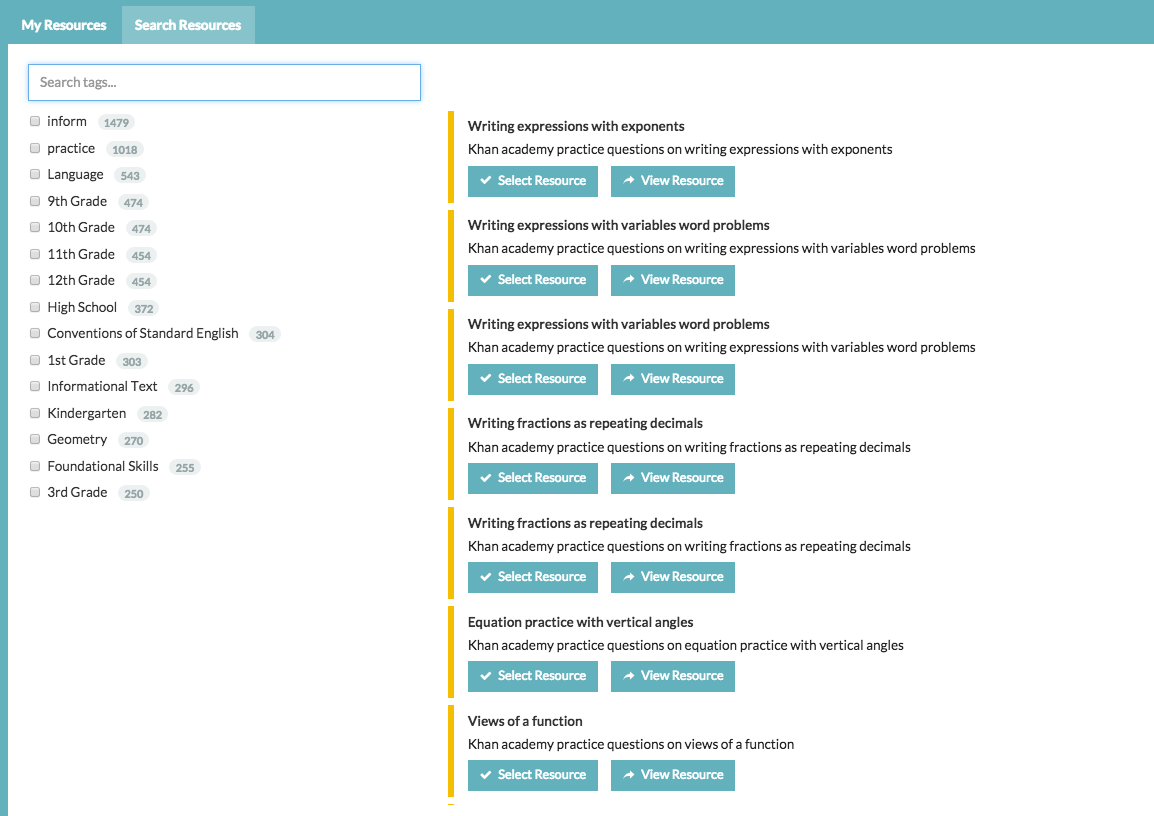
How do I find a lesson someone else made on ThemeSpark?
Right now the only way that you can find someone else's lesson is if they share it with you. We are creating ways for you to find relevant lessons and those features will be added in upcoming updates.
Can I edit the rubric generated once the lesson is complete?
Yes. On the last page of Lesson Builder of a completed lesson, there is an Edit button on far left side. Click that to active the editing function on any of the elements in your lesson (where you see a pencil icon!) or choose a new standard. See example.
Can I change my standard after my lesson is saved?
Yes. On the last page of Lesson Builder of a completed lesson, there is an Edit button on far left side. Click that to active the editing function on any of the elements in your lesson (where you see a pencil icon!) or choose a new standard. See example.
Why can't I include more than one standard in each lesson?
We believe a great lesson has one single clear objective. Spending multiple activities focused on the same objective in a single lesson not only gives each student more opportunity to understand the concepts, but also provides each student with opportunities to refine their learning and go deeper on the concept involved in the lesson. It might seem like you are going slower when you focus on a single objective or standard per lesson, but you will most likely move quicker and deeper into other standards. It's been our experience that when you try to cover too many concepts in a single lesson, you will spend more time later trying to catch up students that didn’t understand one of the objectives or spend more time reviewing objectives that didn’t quite stick with students.
Can I email rubrics and lessons to my principal?
Absolutely! Please do! Unfortunately, since there are so many different ways that schools connect with their principals right now, we couldn't automate that function. Yet. Meanwhile, plain ol' email still works.
General
Why do I need a username on ThemeSpark?
We'll be introducing collaboration tools later on, and you'll need a unique public identity to participate!
How can I invite others to ThemeSpark?
Once you've completed a rubric or lesson, there's a "Share this!" button to easily share it via social media (Facebook, Twitter and LinkedIn) or email. Of course if you want to tell other teachers about ThemeSpark in person, we won't stop you.
Will my work be Autosaved?
No--and this is VERY important. With the way the tool is designed, all of your work must be saved manually. If you try to leave the page before saving your work, you will see a warning popup asking if you want to leave the page before saving it. You can save a lesson at any stage in the process, but you must do so by continuing to the lesson overview, giving the lesson a title, and saving it.
Why is my rubric or lesson getting cut off when I print it?
Typically when you print a PDF you will be given the option to shrink the PDF so that it fits the paper you are printing on. Unfortunately, some printers will not show this option when printing directly from the browser.
In Chrome you will usually see a checkbox labeled "Fit to page":
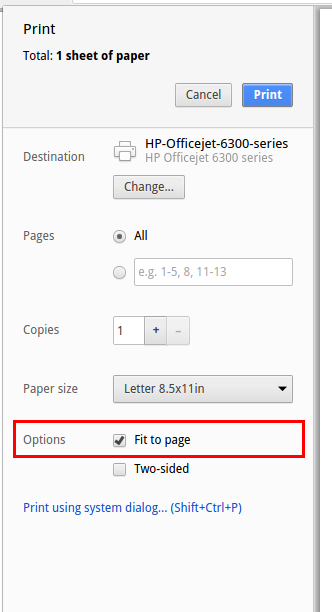
In other browsers you may have to go into the print options to find this setting. Here's what it looks like in Firefox:
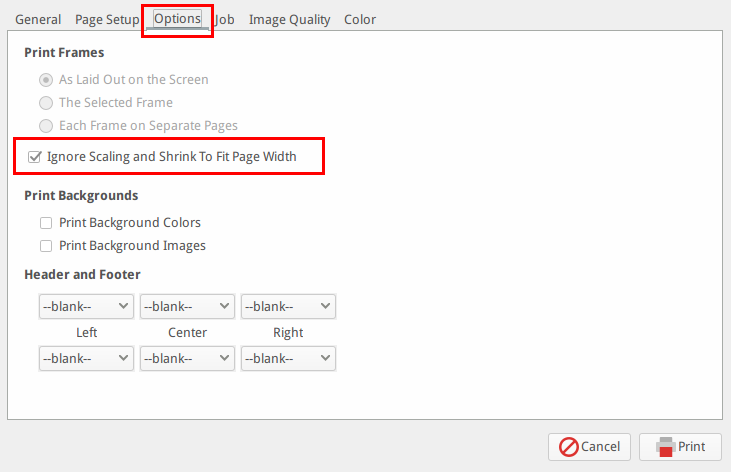
If you don't see this option anywhere, then you'll need to open the PDF in an external PDF reader such as the free Adobe Acrobat Reader which can be downloaded here: https://get.adobe.com/reader/
When printing from Adobe Acrobat Reader, you will be given the option to "Shrink oversized pages":
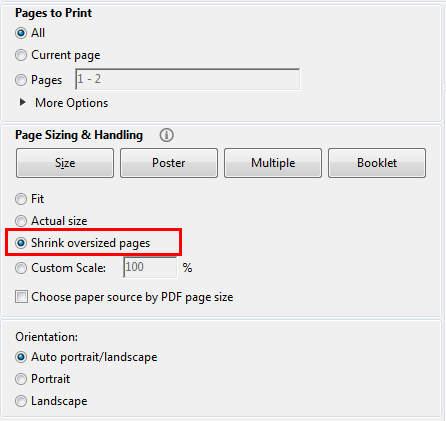
Why are files saved to Google Drive as PDFs only?
PDFs are a compatible format system for both rubrics and lessons to be platform agnostic. We’re researching and taking feedback on which formats may be most useful in the future
Can I export my lesson as a Google Doc?
We currently only offer exporting PDFs, but it may be something we add in the future.
Can I export my lesson to Microsoft Onenote?
We don't currently offer a direct export feature, but it may be something we add in the future.
Can I export my lesson to Evernote?
We don't currently offer a direct export feature, but it may be something we add in the future.
Can I export my lesson to my LMS?
We don't currently offer a direct export feature, but it may be something we add in the future.
How do I use the new Folders?
Firstly please note that there are two sets of folders. One for your rubrics and one for your lessons. Currently they can't be combined. Click on "New Folder" to create a new one, then name it. Then you can click and drag the elements into them for better organization.
How do I change my password?
On your home dashboard, go to "Settings". The "Change your password" link is there.
I heard something about a book from ASCD?
The curriculum design pedagogy behind ThemeSpark will be in a book published by ASCD, hopefully to be released in spring 2016. It will detail how elements of standards-based learning, project-based learning, narrative themes and neuroscience are incorporated to deliver a deep and engaging student learning experience.
Does ThemeSpark offer PD training?
Yes. We do onsite PD, participate in edcamps and will be generating PD training videos to support the ThemeSpark tools as well.
Will there be a module for Administrators?
We are thinking through which of this data would be most useful for administrators. Check back for news and updates!
Will Themespark be made into an app?
ThemeSpark is designed to be cloud-based and accessible from any device. We currently are planning to develop more curriculum design modules (including project-based learning), and currently don't have plans for a dedicated app at this time.